Canva Tutorial: Free Design Program
Have you struggled with different software, trying to make eye-catching designs? Have you envied pins on Pinterest or posts on Instagram, thinking you could never create beautiful designs like that? Whichever way you answered that question Canva can help you stand out. Let’s take a closer look. A full Canva tutorial is coming soon but this is an overview to get your feet wet.
Is Canva Free To Use?
Well, I hate to ruin the suspense. Plus, there is no “yes” or “no” answer to this question. If you are a designer of any kind, chances are you love and appreciate any tool that makes your life easier and offers you versatility with ease.
You may also want one that won’t cost you a ton of money, especially if you are just getting started. I decided to talk about the free design tool, Canva because this was that tool for me and I wanted to spread the love.
Read on and you’ll see what I mean. In the meantime, let me share some of my favorite features with you. I promise to answer your question by the end of this Canva tutorial.
What is Canva?
Canva is a web-based design tool and design application used for many more purposes than can be explained in one blog post. Because of this, this post is one of several that will break down all of the most commonly used features of Canva.
Creators from authors to clothing designers use Canva to help with everything from design creation to marketing. Let’s take a look at this tool that I just can’t seem to live without.
Canva has five levels of membership: Free, Premium, Enterprise, Not for Profit, and Education. The education version is intended for classroom use and the pricing tier for non-profits is free for all registered non-profits.
The enterprise tier is intended for larger organizations. We’ll focus on the free and pro tiers. At the time this is being written the premium plan is $12.95 per month or $9.95 per month if you pay for an entire year upfront.
Canva Free Plan vs Canva Premium Plan (Pro)
Is Canva Pro Worth It?
What is the difference between the two, besides the fact that one is free? Canva labels the premium version as the better value and if you intend to use Canva for a significant portion of your business, I would tend to agree.
As you’ll see later in this Canva tutorial, the free version give you 8,000 free templates to use versus the 60,000 free templates available in the premium plan. Templates allow you to create a myriad of projects without having to recreate the wheel.
You can start with a premade template of whatever it is you want to make and change everything around like the color, fonts, and designs to your liking.
Canva has templates for a ton of products in the following categories: Social media, education, personal, marketing, trending, and business. Some examples of templates that fall under each category are as follows:
·Free Social Media Templates:
includes social media templates
·Personal Templates:
includes invitations, resumes, and cards
·Free Business Templates:
includes presentations, logos, and invoices
·Education Templates:
includes lesson plans, storyboards, and class schedules
·Trending Templates:
includes Zoom backgrounds, greeting cards, and concept maps
·Finally, the marketing category includes newsletters, menus, and brochure
While the free plan is awesome if you ask me whether Canva Pro is worth it? I say, definitely yes!
Canva Branding Kits Tutorial
In addition to all of the templates, the premium version also gives you the capability to create brand colors. You can select the fonts and colors you choose for your brand and Canva will save them.
Anytime you design something your logos, colors, and fonts will show as options in your brand kit so you don’t have to find them every time.
Another feature of the premium plan is the ability to easily resize your design, take advantage of millions of premium stock photos, upload your own fonts, and use custom templates.
The free version gives you access to tens of thousands of premium stock photos which is a great selection.
The ability to upload your own fonts though is something I love. If you purchase (or take advantage of their free fonts) from websites like Creative Fabrica or Creative Market you can upload them and use them with Canva.
Canva already has lots of free fonts but the ability to use additional fonts that I choose from other sources is awesome.
If you’re concerned about all of your designs being stored on the website, you are given 1 GB of storage with the free version and 100GB with the premium version.
Support is available with both versions, but it is in the form of self-help with the free version. 24-7 support is available with the premium version.
How Can I Get Canva Pro for Free?
There are a few sketchy instructions on the internet showing you ways to get Canva for free, but I won’t suggest any of those. If you want to try the premium version you can get a 30-day free trial with a credit card.
If you are not yet in a position to pay a monthly subscription, it’s okay. I would suggest you sign up for the free trial and do as much as you can in those 30 days. A month is enough time to create lots of designs using the features available with the premium version.
Does Canva Have an App?
Yes, Canva does have an app and Canva can be used on iPhone, iPad, and Android devices.
The designs you create and save on the desktop version can be accessed via the app, which makes it extremely helpful if you want to create a social media post.
You can create the post, save it, download it to your phone, and then upload the design to Instagram, Twitter, Facebook, or whatever social media platform you choose.
Does Canva Have a Color Picker?
At the time this Canva tutorial was posted, unfortunately, it doesn’t offer a color picker. I use a Google Chrome extension called Colorpick Extension.
It’s free and it allows you to place the color picker on any image and copy the hexadecimal code (the number assigned to colors that looks something like #23U766.
This takes all of the guesswork out of matching colors. Without knowing the hexadecimal code you have to try and guess which colors match, often leaving you with colors that are close but not exact.
Now that we’ve broken down all of the main features of both the free and premium versions of Canva, let’s walk through the creation of a design. For this example, I’ll create a custom retirement card.
The first thing we’ll do is find a template. This is a retirement card so let’s look for something under the retirement category under the card category. This one looks good.
Now let’s change the picture. I found this picture on Unsplash, a website with free stock photos that you can use in your designs.
Now that we have the picture we can change the color so it’s the color we want, along with the font and text.
Now it has the color and font we want. We were even able to adjust the spacing of the text. And voila! We have a custom invitation that was created in about ten minutes.
I can either send this to a printer or print it out myself. Before downloading the card I can even choose to show bleed and crop marks so the cards are cut evenly.
Free Stock Photos on Canva
I use free stock photos all of the time, either from websites like Pixabay, Unsplash, or Pexels. I used to upload them to Canva.
Because this was such a hassle, when I used Canva I would usually just use their free stock photos, but you can actually access free stock images from Pexels and Pixabay while you’re in Canva.
This is such a time saver! Instead of having to log into another website, download the image, just to upload to Canva, you can access the free stock photos on Canva with one click.
Remove Background From Image Online
I don’t know how many times I’ve had to remove a background from an image, either to use a photo for marketing purposes or to use an image I found on a digital product I’m creating.
I used to have to find a free program that would allow me to do it and they didn’t always remove the whole background, leaving me to “erase” it manually. If you’ve ever tried doing that before you know how hard it is to do without it looking sloppy.
Canva has a background remover that works with one click. I’ve only had one issue where it said it could not find the background in my photo, I think because there was so much going on in the picture.
Other than that it’s worked great and even if I’m not using Canva for the design, anytime I have to remove a background from an image, I use Canva.
Canva Animation
Canva automation has changed the game in so many ways. Whether it’s adding automation to text or images, it makes your design pop in seconds.
You can create page animations so different elements and text come in at different times in different ways or element animations where just the elements you select are animated.
There are so many options that you can use for social media posts and other marketing purposes. Canva animation makes it simple to create ads that look much more professional and dynamic than a static ad.
If you sell on Etsy try creating a 2000 x 2000 automated image for your product. You can upload it as a video for all of your prospects to see. This allows you to stand out on the platform and can get you more Etsy traffic and sales.
Add Audio to Images in Canva
In addition to animation, you can add audio to an image in Canva. Use the music in Canva’s library or whatever audio you want to upload to Canva, and create a presentation that can impress your audience.
You can use your creation on a platform like Pinterest or social media platforms. You can also use it for work or school slideshows. If you’re tired of using Powerpoint for all of your slideshows try something new. Canva has lots of elements and extras that make it way more fun than Powerpoint.
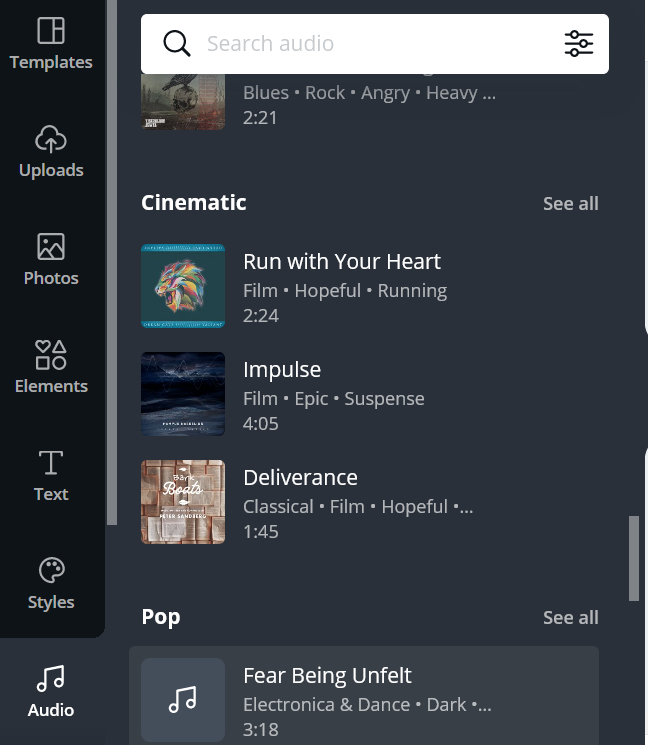
Add Video to Designs
If you add audio and other effects to your design, why not try your hand at adding video to your designs? You can upload your own clip or use one in Canva’s video library.
If you sell physical or digital products, use video to show how your product can be used, how you package your products, or just a behind-the-scenes look at your business. You can also use video clips to promote your Pinterest pins, social media posts, and of course presentations.
Canva Text Effects
Canva has great text effects that make it easy to customize your designs like you would with some of the most expensive design tools out there. I used to struggle with Powerpoint, trying to create curved text and now I can do that in seconds on Canva.
In addition to curved text, you can add shadows to your text that make it pop, add a neon glow to give it a cool neon sign feel, or just show the outline of your font. Very cool.
What I love most is you can adjust the level of each effect so you can customize each design with a different amount of intensity. Canva’s text effects are definitely a plus if you’re on the fence about trying it out. If you want to use text effects like the pros, you have to try them with Canva.
Best Free Mockups
If you sell products, digital or physical, you probably use mockups. If you don’t, you probably should. Mockups make products look like they’re being offered by a professional business and if you’re not using them you’re giving your competitors the edge.
I used to use Placeit.net for all of my product mockups and I still use it from time to time because of their variety and ease of use. When I’m using Canva to create digital products I use their mockups exclusively now. It’s just easier to click a button to add a smart mockup than having to log into another website.
Smartphone Mockup
If you create digital products, chances are you’ll want to display your products using smart mockups. A smartphone mockup can make your digital products look as though they’re being used by a real user. They show your customers how the product could look if they owned it.
Letting your customers know how a product will look when they receive it helps with conversions. Whether you need an iPhone mockup or an Android phone mockup, you can create a professional looking mockup that you can use for an online store, an Etsy listing or to show off your dropship product.
If you’re interested in saving this information for the next time you use Canva, download this free Canva tutorial pdf. That way you can refer to it whenever you need it.
Other Canva Features
In addition to all of the features already mentioned, there are way more. Here are some of other tools that can be found inside of Canva:
Canva Emojis
Canva has a big selection of emojis that can be embedded however you like.
Canva Charts
Need charts and graphs? You can not only add these to your project, you can actually populate a chart or graph with Canva. All you have to do is add the text and figures that go into the x and y axis and you’ve got a professional-looking graph.
QR Codes
If you have a business with a website why not create a business card with a QR code? Be high tech with a business card that allows people to get to your website just by snapping a picture of it with their smartphone?

Free Alternatives to Canva
There are other free design websites that can be used as alternatives to Canva. iPiccy, Paint.net, Gimp, and Inkscape are all free to use.
I use them all from time to time, depending on the task at hand. Paint.net, Gimp, and Inkscape all have a bit of a higher learning curve, but they’re great if you want to create designs using SVG files.
I use Inkscape and Affinity Designer when designing t-shirts because I can change the resolution to 300dpi and the dimensions to 4500 x 5400 (the dimension required for Merch by Amazon t-shirts). Canva limits their dimensions to 5000 x 5000 pixels and you cannot edit SVG files in Canva.
So although Canva’s premium version is not free it is still an indispensable tool that I find myself using regularly. Give Canva a try for yourself.
Remember, you can use the premium version for 30 days. If you want to design but you don’t want to pay, get as much done as you can in those 30 days, and then you can always cancel.
Then try the other free tools instead. You can’t lose either way. So, after this Canva tutorial I hope you’ll give it a try.
Claim Your Free Canva Trial!
At no additional cost to you, the blog may receive a small commission if you purchase from a company mentioned by this site.
Canva has made lots of upgrades in the past year or so. Here are some videos to help you navigate this amazing program!
Join and Start Making Passive Income
Recent Blog Posts You May Enjoy!
Download a free PDF of this article. Keep it as a guide when you try out your new Canva trial subscription.
See 17 of my favorite Canva features.
Take a video tour of Canva’s home page.